
I was mowing my lawn over the weekend and I noticed a few dandelions spoiling my almost perfect lawn. The dandelions got me thinking as they took in the sun so I created this composite image. Creating composite images in Photoshop is a great way to sharpen your skills and get familiar with the tools.
Below are a few basic steps on how to create this kind of image. I have also created a video for you to take a look at.
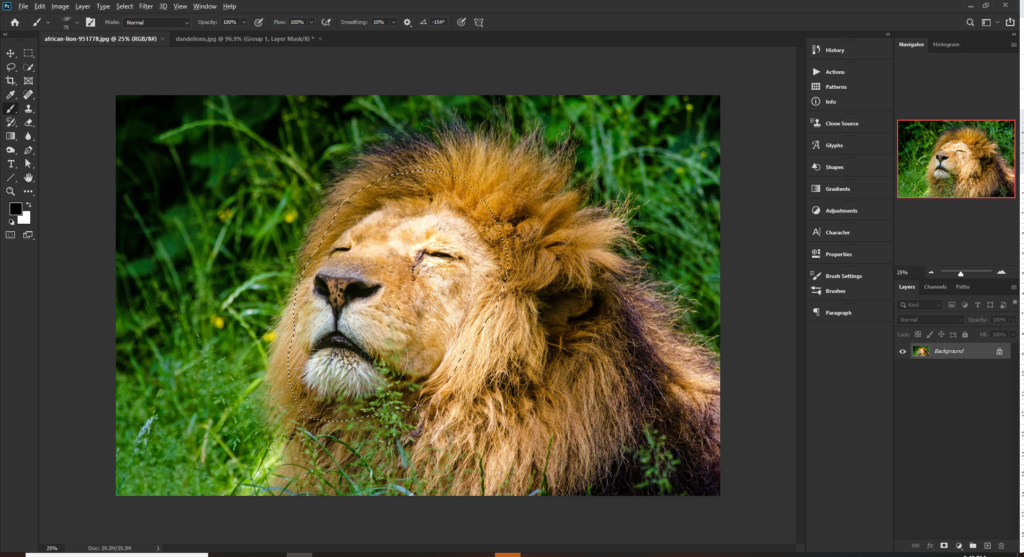
Start out with your reference image and literally cut out the face. I used the lasso tool and because we are using layer masks, you do not have to be overly careful.
Open the dandelion image and convert it to a smart object. Then crop the image to show the single dandelion.
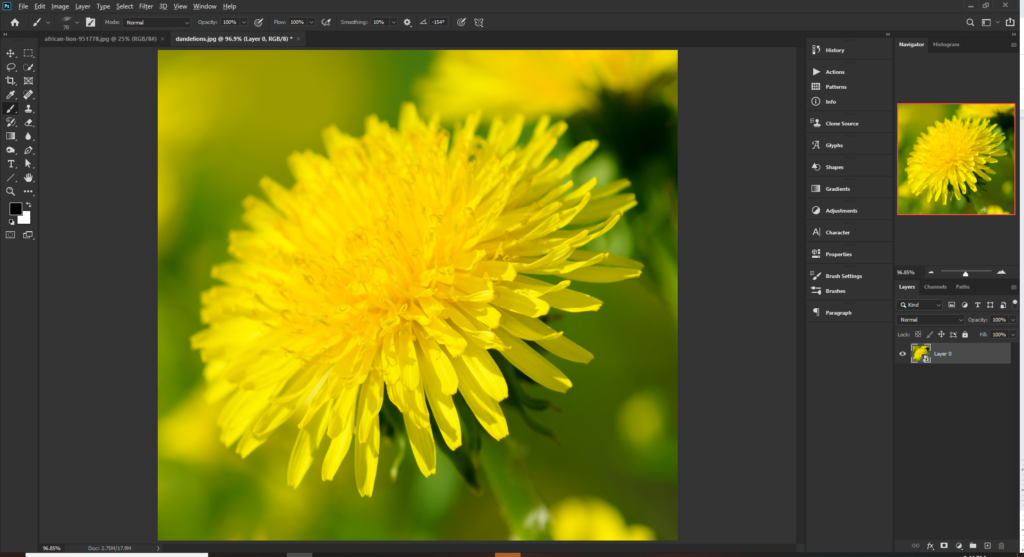
Copy the lion selection on to the dandelion image and using Ctrl+T, Transform the image and place in the correct location
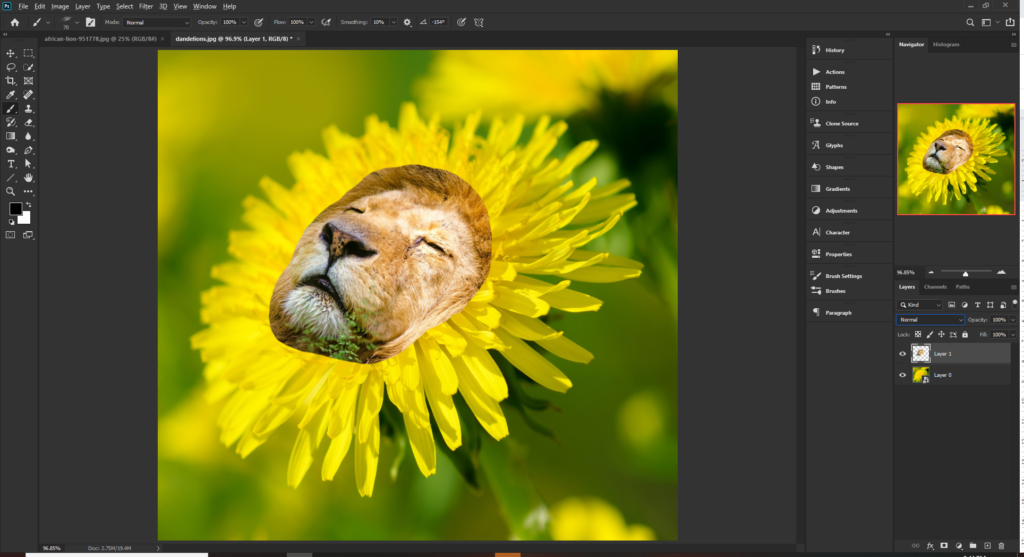
There are a few ways to do the next part but essentially we are going to duplicate the lion face and apply a few blend modes. In the video I made 3 duplicate layers and configured them in the following way
- Duplicate Layer 1 – Blend mode = Multiply @ 85% opacity
- Duplicate Layer 2 – Blend mode = Overlay @ 85% opacity
- Duplicate Layer 3 -Apply a high pass filter and set to soft light bland mode (This is a great technique to sharpen your image in a non destructive manner)
Once you have created these layers, highlight them all and group them. We can then apply a layer mask to the group and it will be consistent across all of the duplicate layers.
Using a very soft brush, then paint away at the lay mask to reveal only the inner face of the lion (I know that makes no sense but inner face is the only way I can think to describe it).
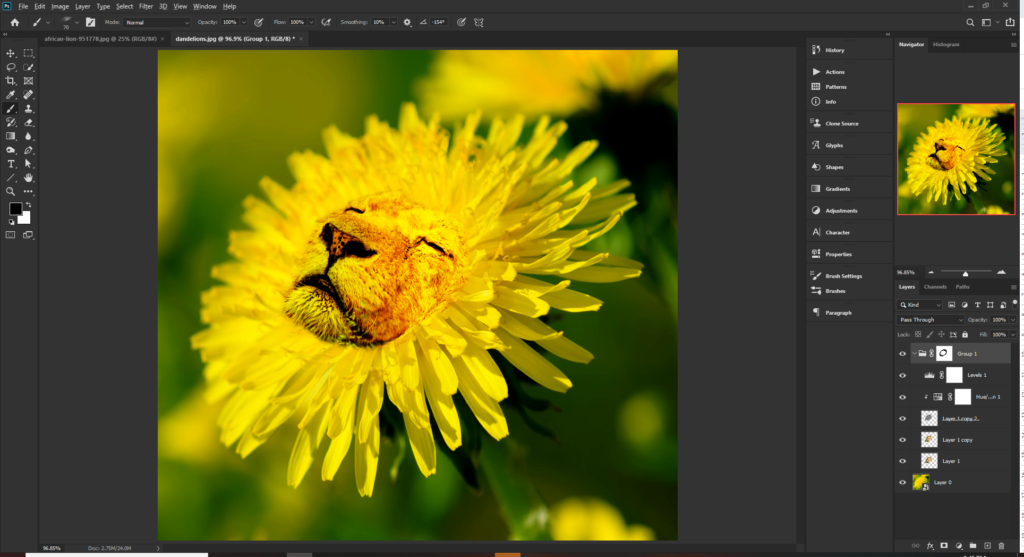
Adding a couple of adjustment layers will complete this image. A Hue / Saturation layer to blend the yellows together more and a levels layer to adjust the highlights and shadows.
Creating composites like this is one of my favorite things to do in Photoshop. I especially like putting different faces on different things -It is a great skill to know but can you get in trouble with your boss if you are not careful.
I hope you enjoyed this tutorial and as always…
…Go Create Something!